今回はかなり苦労したので、備忘録も含め誰かに読んでいただければ幸いです。
e-govがリニューアルされてだいぶん前のシステムより使いやすくなりました。
前回のシステムの際にすでにマイナンバーカードを使って、PCに証明書をインストール済みだったのですが、
今回PCを買い替えたので、新たに証明書をインストールする必要ありました。
証明書をe-govで認証させるために、
まず
①マイナンバーカード(通知書じゃないです)が必要
②ICカードリーダーが必要
③マイナンバーカードの署名用パスワード
が必要にになります。
PCにマイナンバーカードの電子証明書をインストールするというのが最終的な目的になります。
まず、
https://www.jpki.go.jp/download/index.html
ここから電子証明書を出力するソフトをダウンロード&インストールします。
winとMACで分かれてますので、それぞれダウンロードしてください。
JAVAのバージョンも関係あるようです。現バージョンの確認とかも説明にありますが、
とりあえずお勧めのバージョンをインストールしておけば問題ないです。
インストールできたら、ICリーダーにマイナンバーカードを差し込んでUSBを接続します。
その後ソフトを立ち上げて動作確認をします。
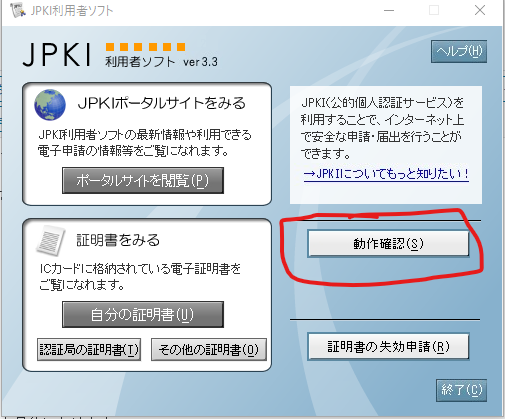
いろいろデータが出力されますが、とりあえずNGがなければOKです。
最初に躓いたところはここで、マイナンバーカードを裏表逆に差し込んでいていつになってもNGがなくなりませんでした。
NGがなくなったら、
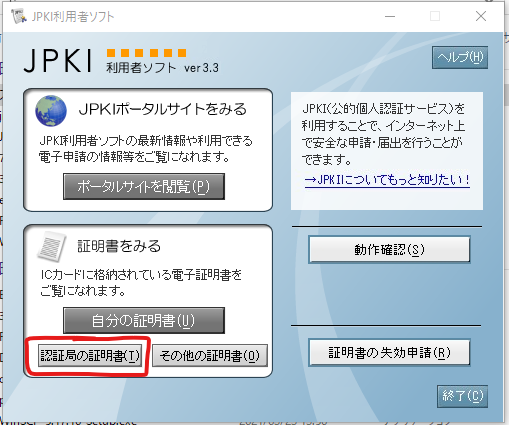
ここを押します。この時点で一番大きいボタンじゃないのにびっくりです。
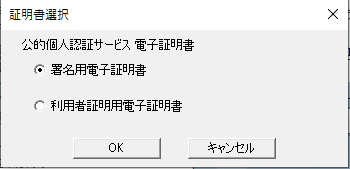
次に「署名用電子証明書」を押します。
マイナンバーカードの署名用パスワードを要求されるので、入力します。すると次のような画面が表示されます。
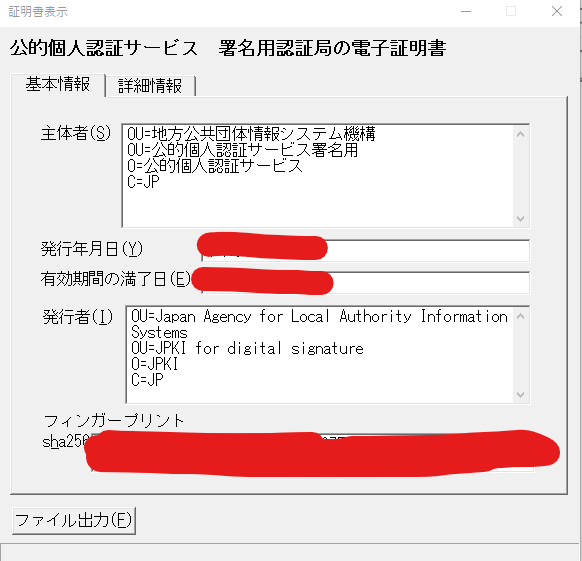
下のほうにある「ファイル出力」を押します。
ファイル名は適当でいいのですが、拡張子を変更します。cerのほうを選びます。

出力したファイルを右クリックすると2番目くらいに「証明書をインストール」が表示されるので、インストールを実行します。
ダブルクリックでも出てくるウィンドウに「インストール」ボタンがあります。

証明書のインポートウィザードが立ち上がるので、「現在のユーザー」を選択します。
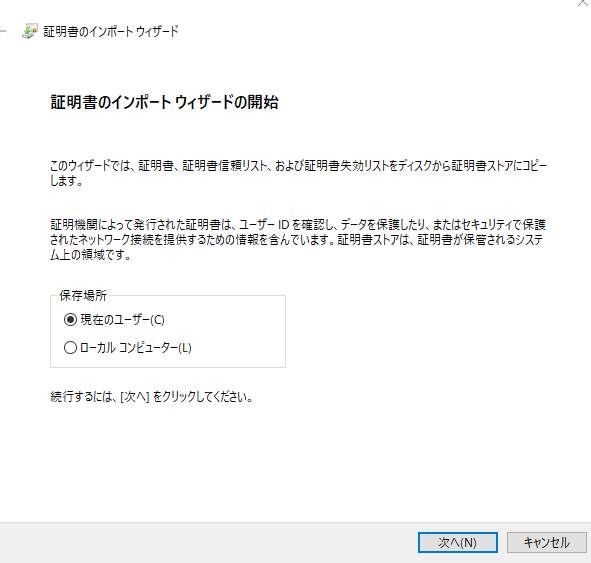
次に「証明書をすべて次のストアに配置する」を選択し、出てくるウィンドウの「信頼されたルートの証明機関」を選択します。
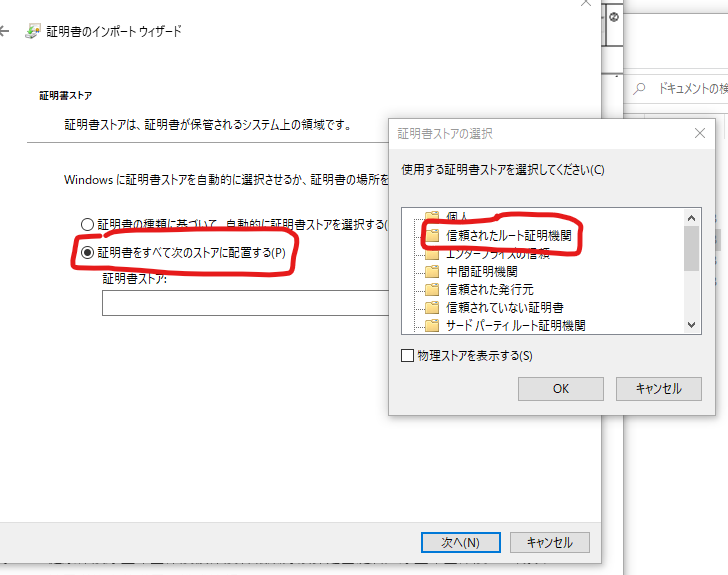
以上でインストール完了です。
以上を試してみて、e-govでまだ証明書が見つからないといわれる場合、e-govのソフトを一回終了して、再起動してください。
私もここで躓きましたが、再起動するまで、証明書の最新の情報を読み込まないみたいです。
以上の手続きで解決ができました。
参考になれば幸いです。



コメント